Si bien a priori pueda parecer una tontería, saber encontrar la ID de un post, página, autor, categoría, taxonomía, menú, etiqueta o imagen en WordPress es algo muy útil.
Son muchas la razones por las cuales debes saber encontrar la ID de un elemento en WordPress pero, las más importantes sin duda son:
- Algunos plugins pueden pedirte la ID de una entrada para que puedan funcionar correctamente. Normalmente se utilizan para excluir la funcionalidad del plugin de ciertas páginas y/o posts pero, a veces es el caso inverso. Normalmente estos valores se separarán por comas: 311, 322, 323 …
- Por qué necesitas aplicar un cambio a nivel de CSS en una sola página o apartado de tu web. Imagínate que quieres que customizar el aspecto de una sola página porque es Navidad, Haloween, Semana Santa o el día internacional de la mujer. Gracias a saber localizar la ID de esa página podrás hacerlo.
- Para alterar la información que muestra una página y/o sección de tu página web.
- Necesitas saber la ID de un rango de posts, páginas, autores y/o imágenes por que has creado una función que sólo actuará en ellas.
- Para excluir una categoría y/o etiqueta o tag de un sitemap o incluso, alterar el aspecto y/o elementos de un menú para poner una CTA.
Por esas razones (y muchas más), en este artículo vamos a enseñarte cómo encontrar la ID de los diferentes elementos de WordPress.
Aquí tienes 7 maneras de encontrar la ID de un post, página u otros elementos de WordPress
- Con un plugin.
- A través del inspector del navegador.
- Interpretando la URL desde el área de administración de tu WordPress.
- Inspeccionando el código HTML.
- Cambiando los enlaces permanentes y/o permalinks.
- Mediante una consulta SQL a la base de datos.
- Moviendo el cursor del mouse por encima de los enlaces de los diferentes elementos del WordPress.
Cómo encontrar la ID de un post o página instalando un plugin
Existen básicamente dos plugins que cumplen con esta función:
- Catch IDs de Catch Plugins – https://wordpress.org/plugins/catch-ids/
- Reveal IDs de Oliver Schlöbe – https://wordpress.org/plugins/reveal-ids-for-wp-admin-25/
Ambos añaden una columna adicional en los listados de las páginas, posts y … que muestra claramente la ID de cada uno de los elementos.
Para instalar cualquiera de los plugins mencionados navegamos hasta la zona de administración de nuestro WordPress > Plugins > Añadir nuevo.
En el buscador de plugins escribimos el nombre “Catch IDs” ó “Reveal IDs” pulsamos intro y luego procedemos a instalar. Una vez instalado activamos el plugin.
Una vez instalado y activado si navegas hacia el listado de los posts o páginas deberías ver algo parecido a esta captura de pantalla:
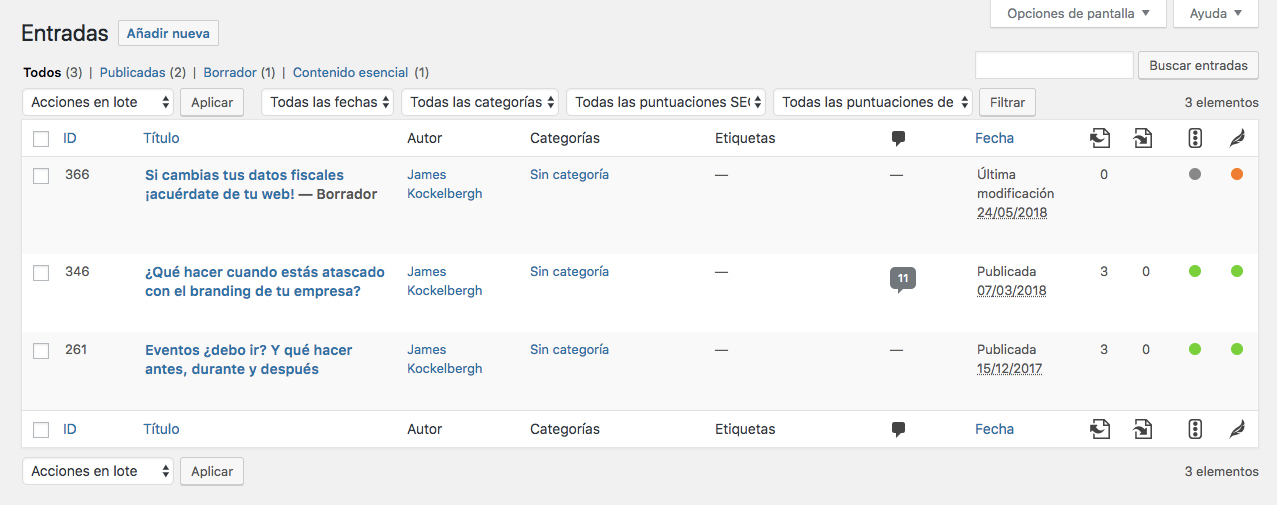
Hacia la izquierda de la pantalla, siempre y cuando hayas instalado Catch IDs, verás que ha aperecido una columna nueva llamada ID.
Los números que aparedecen en dicha columna son las ID de las diferentes entradas.
Consejo…
Una vez que hayas identificado todas las ID’s de los posts y páginas que necesitas saber, desactiva y elimina el plugin ya que seguramente no lo vayas a necesitar más.
Cómo encontrar la ID de un post e imagen a través del inspector del navegador
Para este ejemplo vamos a utilizar Chrome aunque con otros navegadores se pueden lograr resultados semejantes.
Primero cargamos la página y/o post o entrada de la cual queramos saber la ID.
Para este ejemplo voy a utilizar la URL https://asithemes.com/nosotros/
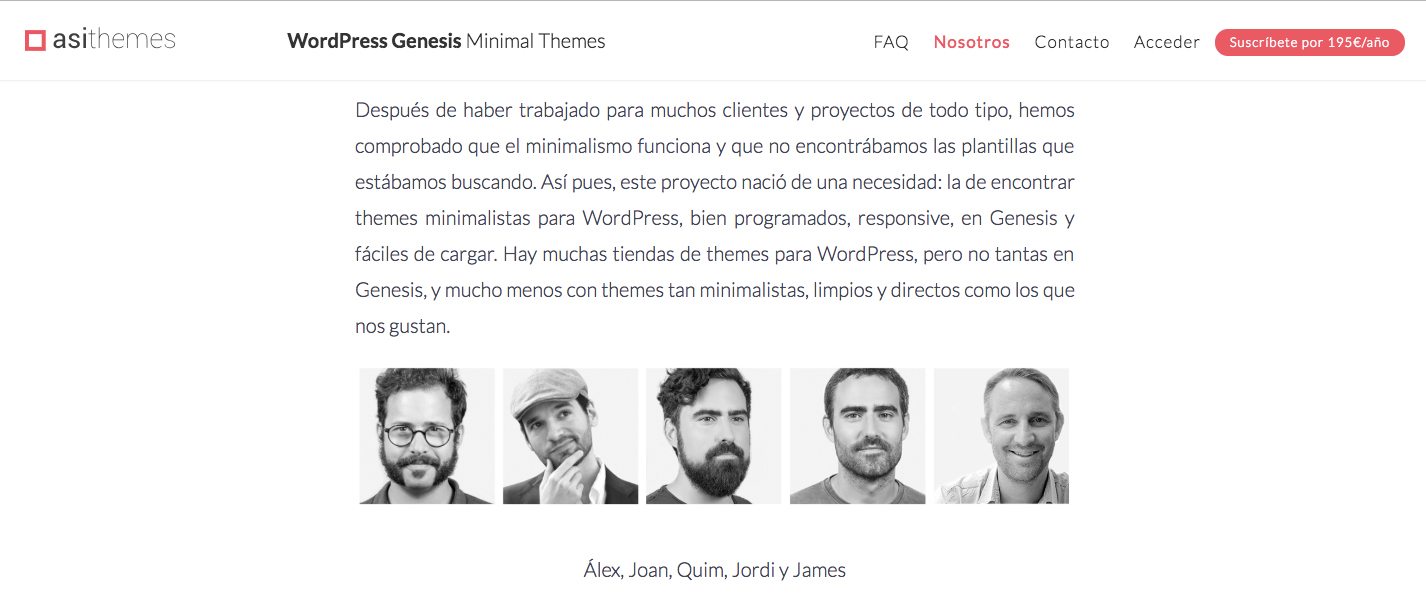
En este ejercicio voy a averiguar la ID del post, en este caso página, además de la ID de la imagen que utilizamos en la misma para ello debes seguir los siguientes pasos:
1 – Botón derecho sobre cualquier parte de la “zona blanca” de la página y seleccionamos la opción Inspeccionar del menú contextual.
En la parte inferior de nuestro navegador parecido a esta captura de pantalla:
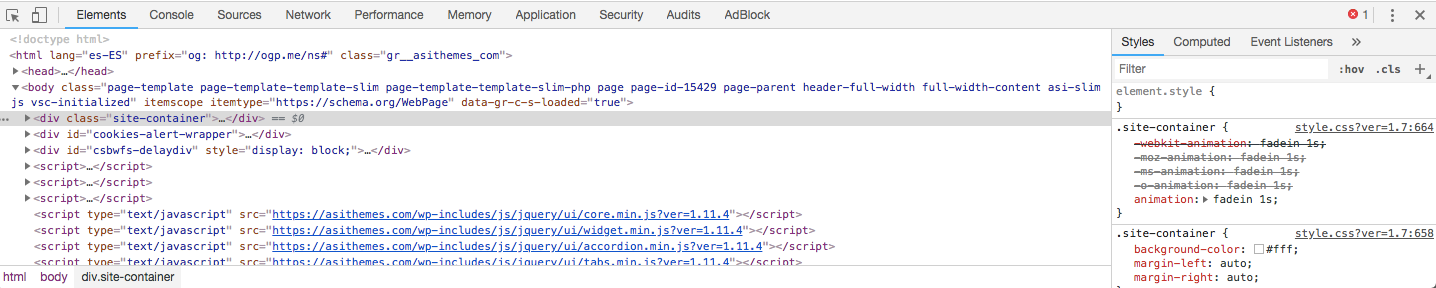
2 – Si nos fijamos bien en la tercera línea veremos esto:
<body class="page-template page-template-template-slim page-template-template-slim-php page page-id-15429 page-parent header-full-width full-width-content asi-slim js vsc-initialized" itemscope="" itemtype="https://schema.org/WebPage" data-gr-c-s-loaded="true"/>
Y donde pone “page-id-15429” tenemos la ID de nuestra página.
Ahora a por la ID de la foto que hay insertada en el post.
El proceso es muy parecido pero en vez de hacer click con el botón derecho de la zona blanca de la página haremos click con el botón derecho sobre la imagen en sí.
Vamos allá:
Cargamos la página con la URL https://asithemes.com/nosotros/ y hacemos scroll hasta encontrarnos con la imagen.
Con el cursor sobre la imagen hacemos click con el botón derecho del mouse y seleccionamos la opción “Inspeccionar”.
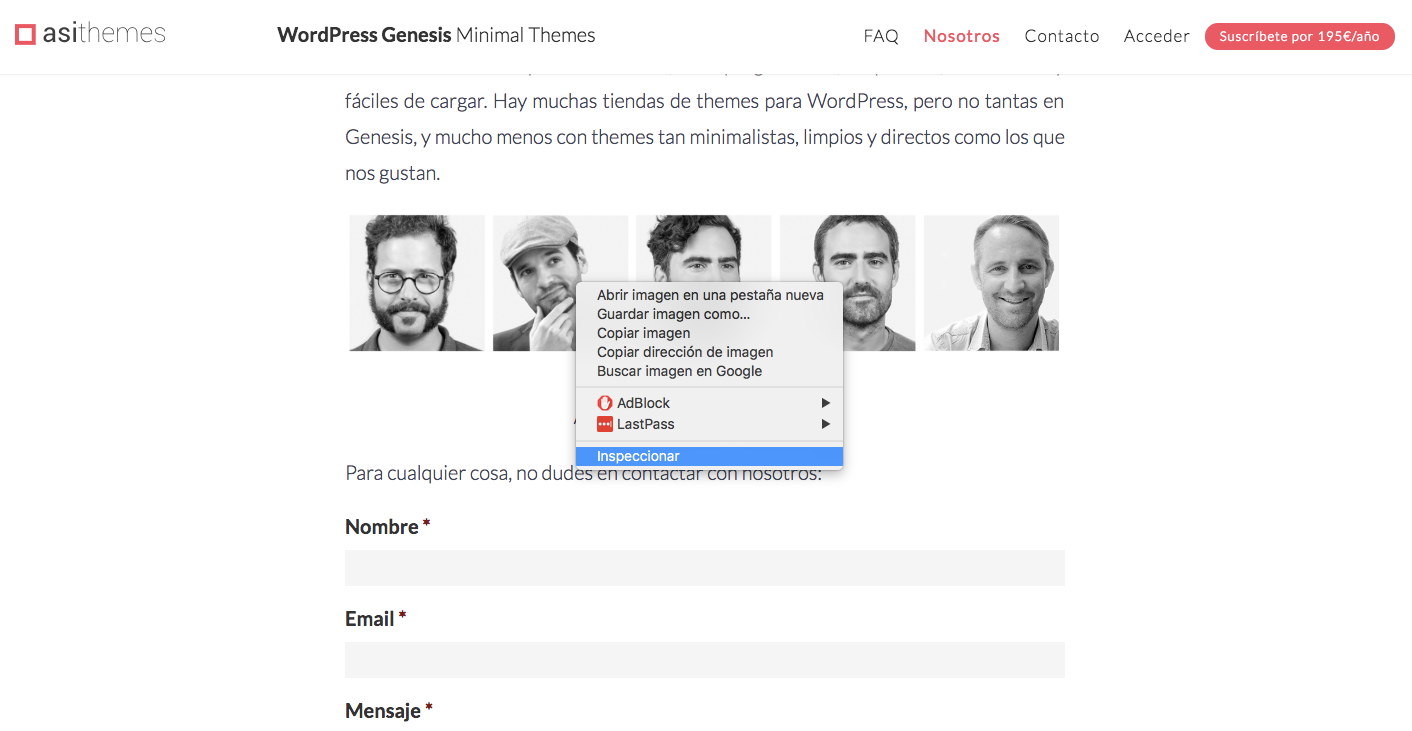
Ahora en la parte inferior de tu pantalla deberías ver algo parecido a esto:

Al principio del código HTML vemos:
<img class="alignnone size-full wp-image-22171 …
Y ahí tenemos la ID es decir, la ID es la “22171”.
Así de fácil :)
Vamos a por el siguiente método…
Cómo encontrar la ID de un elemento de WordPress Interpretando la URL desde el área de administración
Esta quizá sea una de las formas más fáciles de encontrar la ID de un post, página, categoría, etiqueta, imagen, autor…
Para este caso encontraremos la ID de un post y/o entrada del blog.
Lo primero que tienes que hacer es acceder al backend de tu instalación de WordPress y navegar hasta “Entradas”.
Como este es un ejemplo haz click sobre el título de cualquiera de tus post de tu blog; tal y como harías si lo fueras a editar.
En la URL del navegador deberías ver algo parecido a esto:
![]()
Si te fijas en la URL verás que hay un fragmento que pone “post=22354…” Pues “22354” es la ID de ese post en cuestión.
¿Y si fuera una categoría?
Pues casi igual pero en vez de navegar a “Entradas” navegamos hasta Entrada > Categorías y hacemos click en una categoría cualquiera.
Ahora fíjate en la URL que aparece en la barra de navegación del navegador ya que deberías ver algo parecido a esto:
![]()
Si lees la URL deberías ver que hay un fragmento, hacia el final, que pone algo parecido a esto:
term.php?taxonomy=category&tag_ID=1&post_type…
En este caso la ID de la categoría en cuestión es igual a 1.
Si necesitas averiguar la ID de una etiqueta o tag, usuario y/o autor, o imagen el proceso es exactamente igual.
Básicamente el número que aparece en la URL de administración es el equivalente a la ID del elemento en cuestión.
A por otro…
Cómo encontrar la ID de un post o página inspeccionando el código HTML
Para este ejemplo voy a utilizar la URL https://asithemes.com/nosotros/contacto/.
En este ejercicio vamos a encontrar la ID de la página de contacto de Así Themes.
¡Vamos allá!
En primer lugar accedemos a https://asithemes.com/nosotros/contacto/ y luego hacemos click con el botón derecho del mouse y seleccionamos la opción “Ver código fuente de la página”.
Ahora deberías estar viendo algo parecido a esto:
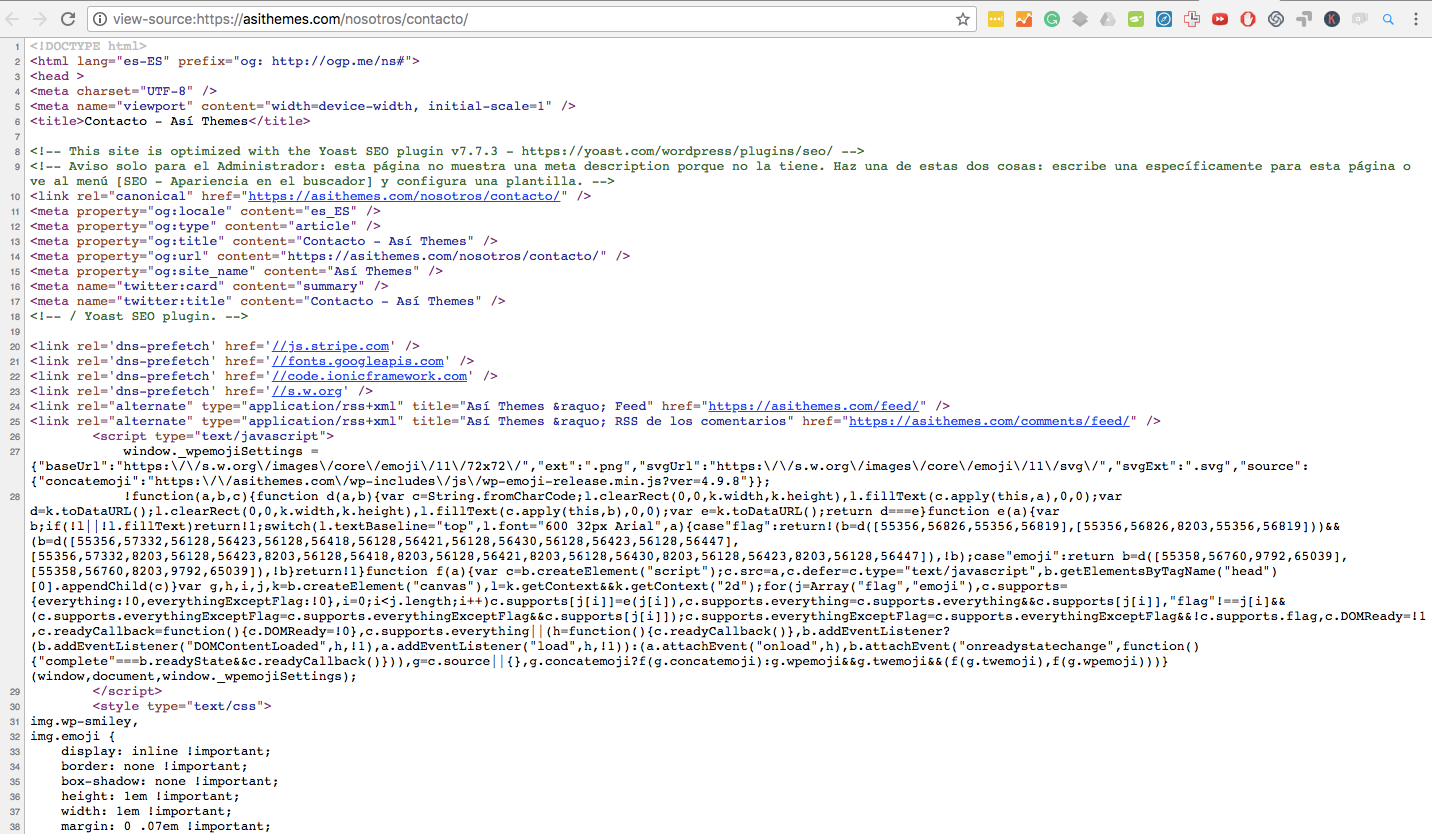
Vamos haciendo scroll hasta que veamos la etiqueta “body” ó, pulsamos CTRL + F (Windows) ó CMD + F (Mac) y escribimos la palabra “body” en la casilla del buscador y pulsamos la tecla intro.
Te llevará hasta esto:
<body class="page-template page-template-template-slim page-template-template-slim-php page page-id-19816…
Pues ahí tienes la ID de la página de contacto: 19816.
¿Aún no estás convencido? Pues vamos a por otro método…
Cómo encontrar la ID de un post o página cambiando los enlaces permanentes y/o permalinks
¡Nota importante!
Este método no es aplicable para sitios que ya estén indexados por Google o sitios que ya están en producción.
Ya que he dejado claro la anterior sigamos…
Para poder ver las ID de las páginas, entradas y/o posts desde la parte pública de la web primero debemos conectarnos al área de administración.
Una vez ahí navegamos hasta Ajustes > Enlaces permanentes y seleccionamos la opción “Simple” y procedemos a guardar los cambios.
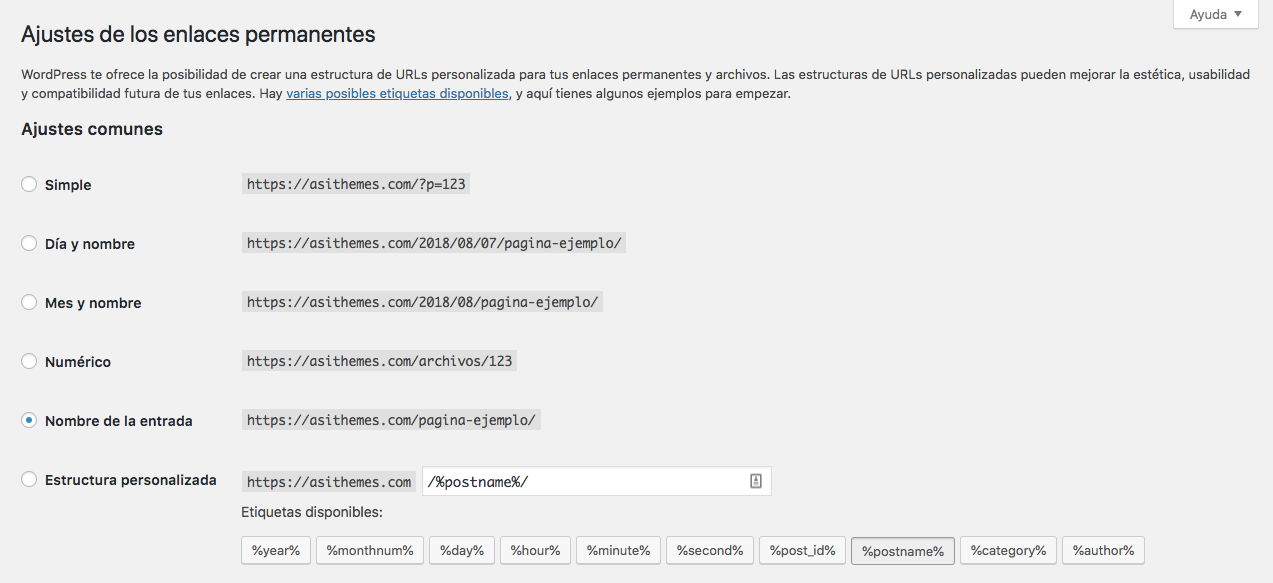
Lógicamente como la web de Así Themes está en vivo no voy a proceder a guardar los cambios pero si lo hubiera hecho la URL de la página de servicios no sería https://asithemes.com/servicios/ sino que sería https://asithemes.com/?p=22186.
Y tal y como te puedes imaginar el número “22186” es la ID de la página en cuestión.
¿Quieres algo más complicado? Pues vamos con…
Cómo encontrar la ID de un post inspeccionando la base de datos desde MySQL
Para esta opción necesitaremos saber el título del post del cual queremos saber la ID además de tener acceso a la base de datos.
Suponiendo que tenemos ambas cosas en primer lugar, nos conectaremos al gestor de nuestra base de datos (MySQL) a través del panel de control de nuestro hosting.
Cómo todos los hostings son diferentes no voy a entrar en explicar cómo llegar hasta el gestor MySQL de cada uno de ellos sino, voy a partir con la explicación una vez hayas llegado al gestor MySQL.
Lo siento :(
Para este ejemplo vamos a intentar encontrar la ID del post: Ventajas de utilizar WordPress Genesis Framework.
Una vez abierto el gestor MySQL navegamos hasta la pestaña SQL y escribimos:
SELECT * FROM `wp_posts` WHERE `post_title` LIKE '%Ventajas%' AND `post_status` = 'publish'
Con esta sentencia SQL estamos consultando todas las entradas de la tabla ‘wp_posts’ que contengan la palabra ventajas en el título y cuyo estado sea publicado.
Esta consulta nos devolverá algo parecido a esto:
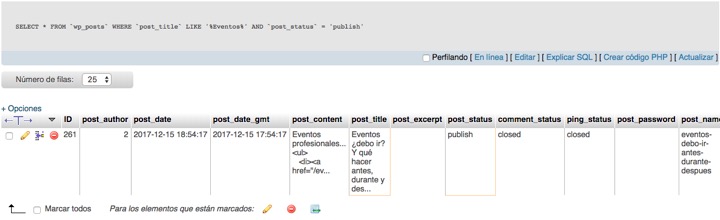
Y en la columna ID podemos ver el número correspondiente al post o entrada en cuestión.
Para buscar tu post lo único que tienes que hacer es sustituir el texto que está entre los símbolos de porcentaje “%”.
Y para terminar una fácil…
Cómo encontrar la ID de una página, entrada, categoría, autor, etiqueta o imagen moviendo el cursor del mouse por encima de los enlaces a los diferentes elementos del WordPress
Para este ejemplo vamos a localizar la ID del post donde anunciamos el diseño del que será el U Theme.
En primer lugar nos conectamos al área de administración de nuestro sitio web.
Una vez ahí navegamos a «Entradas» > «Todas las entradas«.
Dependerá de la cantidad de posts que tengas pero deberías ver algo parecido a esto:
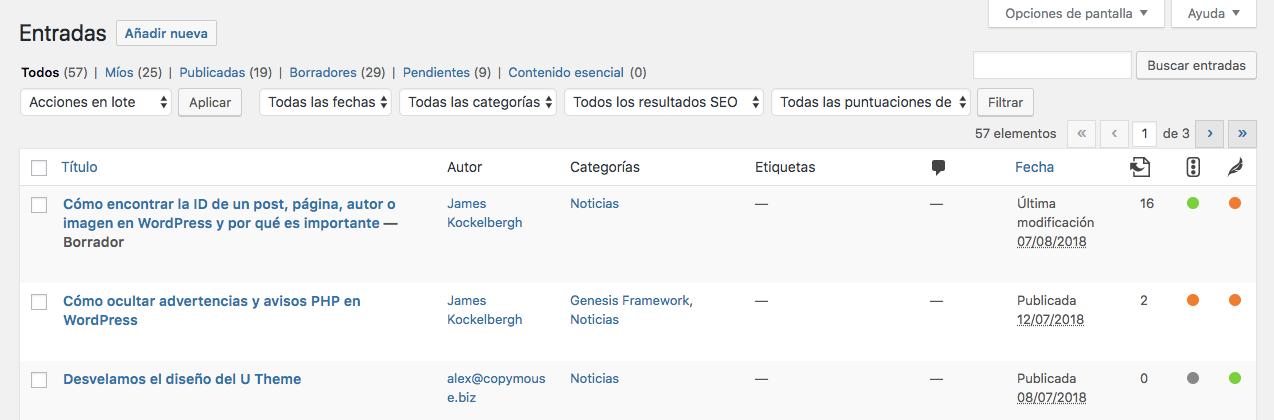
Ahora el truquillo es el siguiente:
Flota y/o desplaza el cursor del mouse sobre el post que quieras averiguar la ID y sin hacer click en la esquina inferior izquierda debería aparecerte algo parecido a esto:
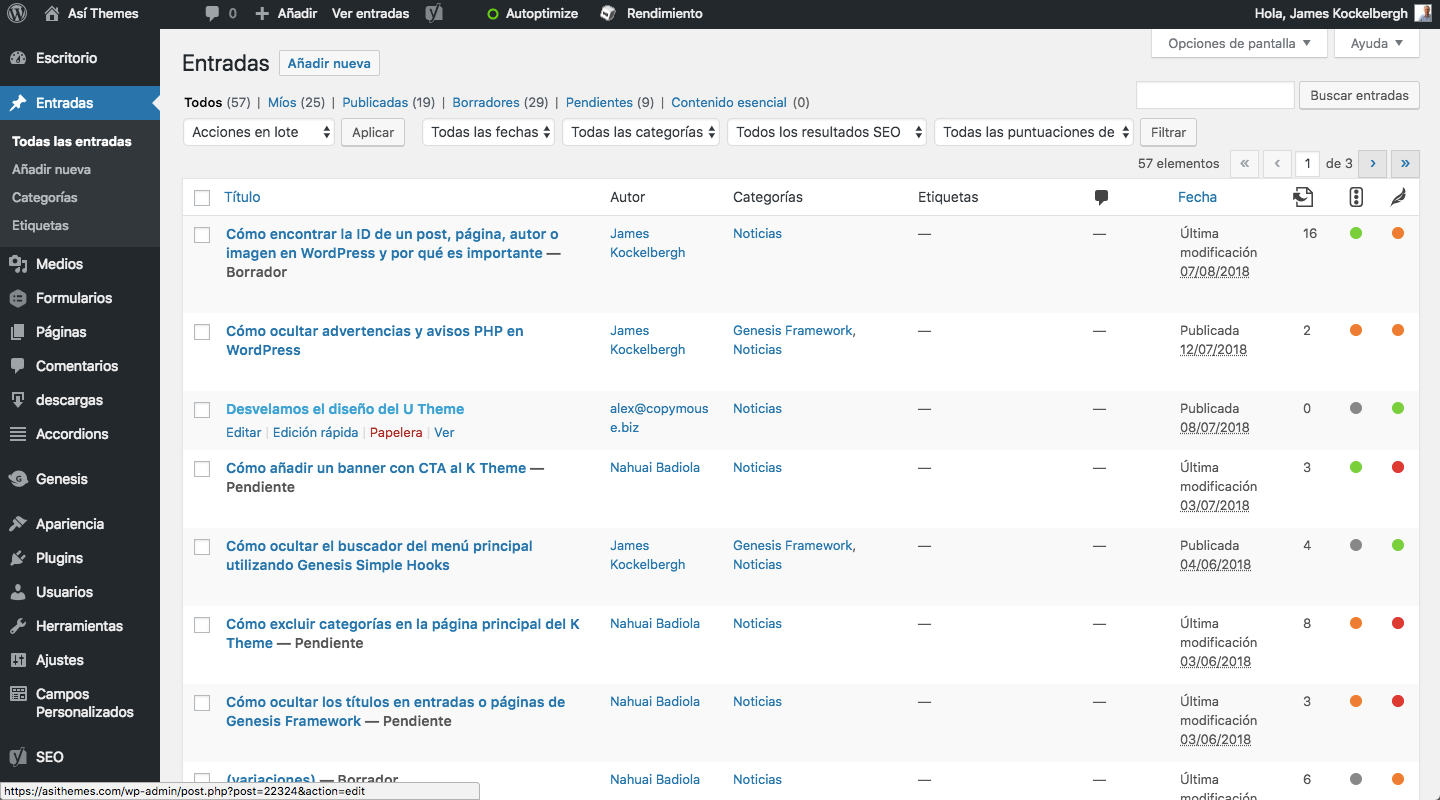
Si te fijas en el recuadro gris de la esquina inferior izquierda verás algo parecido a esto:
https://asithemes.com/wp-admin/post.php?post=22324&action=edit
Es realmente la misma URL que hemos visto en el ejemplo de cómo encontrar la ID de un elemento de WordPress Interpretando la URL desde el área de administración.
Conclusión
Como ves hay muchísimas formas diferentes de obtener los ID’s de los elementos que conforman tu instalación de WordPress.
Espero que con alguno de los 7 métodos te ayude a encontrar la ID que buscas.
Si crees que nos hemos dejado alguna puedes hacernos llegar tus comentarios a través de nuestro formulario de contacto.